En un tutorial anterior vimos como virtualizar nuestro Damn Vulnerable Linux 1.5 - Infectious Disease usando VMware Workstation, el mismo ejemplo se puede seguir usando cualquier otro programa de virtualización con ligeras variantes que son propias del programa que estemos usando, uno bastante recomendado es VirtualBox de Oracle.
Ahora si lo que queremos es tener instalado este sistema operativo en una máquina virtual, se deberá realizar algunos pasos adicionales ya que hasta el momento sólo se tiene el DVL funcionando en memoria. Para esto se deberá empezar tal como se indica en el tutorial de virtualización de DVL, pero justo antes del último paso nos detenemos, es decir no ejecutar aún el "startx" y realizar los siguientes pasos.
Particionar el disco
Determinar que disco se va a formatear.
Comando: fdisk -l
Nota: En mi caso el disco se llama /dev/sda
Seleccionar el disco a ser particionado.
Comando: fdisk /dev/sda
Input: m
Visualizar la tabla de partición
Ingresar: p
Observación: Indica 1044 cilindros.
Para agregar la nueva partición:
Seleccionar: n
Seleccionar: p
Seleccionar: 1
Ingresar: 1044
Visualizar la partición recién creada.
Seleccionar: p
Nota: Cuando en el paso anterior seleccionamos "p", la partición no fue listada.
Salvar la nueva partición:
Seleccionar: w
Hecho esto, deberíamos terminar en el command prompt, en caso de no ser así, ingresar el comando "q" para salir del fdisk y regresar al prompt de la consola.
Formatear la nueva partición
Formatear la partición en /dev/sda
Comando: mkfs.ext3 /dev/sda
Proceder: y
Crear la carpeta donde se montará la partición.
Comando: mkdir /mnt/dvl
Montar el disco duro en el directorio /mnt/dvl
Comando: mount /dev/sda /mnt/dvl
Instalación de DVL en el disco duro
Iniciar Damn Vulnerable Linux en modo gráfico.
Comando: startx
Para cambiar el idioma del teclado, hacer clic derecho en la bandera de Alemania que se encuentra en la parte inferior de la pantalla, a la izquierda del reloj y seleccionar la opción "Configure". Aparecerá la ventana de configuración de idioma, donde podemos seleccionar y eliminar los idiomas alemán, italiano y si lo deseamos el inglés también. Bastará con seleccionar los idiomas que se desea eliminar y pulsar el botón << Remove.
De la lista de idiomas de la izquierda seleccionar Spain - es, para agregar el idioma español y pulsar el botón Add >>. Luego de esto, pulsar el botón "Ok".
Iniciar BackTrack Installer, que se encuentra en Inicio > Be ReSlaxed > System > BackTrack Installer.
Configurar el instalador tal como se ve en la imagen de abajo.
Nota: Si el instalador finaliza a los pocos segundos lo más probable es que la instalación haya fallado. El instalador debe tomar entre 5 y 10 minutos aproximadamente en completar. Usted deberá ver mensajes como "copying /opt" con la barra de estado aumentando poco a poco hacia adelante.
Una vez que la instalación finaliza correctamente se podrá ver el mensaje "All done! click Close button", y la barra de estado totalmente llena mostrando el 100%. Presionar el botón "Close".
Iniciar el terminal.
Configuración de lilo
Instalar el boot loader.
Comando: lilo -v
Al ejecutar el comando anterior cabe la posibilidad de recibir un error como el mostrado, de no ser así proseguir hasta la parte del "poweroff", en caso de tener este error, continuar con el siguiente paso.
Copiar vmlinux que se encuentra en /boot hacia el directorio /mnt/dvl/boot/
Comando: cp /boot/vmlinuz /mnt/dvl/boot/
Comando: cd /
Comando: mount -t proc proc /mnt/dvl/proc
Comando: mount -o bind /dev /mnt/dvl/dev
Comando: chroot /mnt/dvl /bin/bash
Comando: nano /etc/lilo.conf
Al ejecutar el último comando, visualizaremos el contenido del archivo lilo.conf.
Asegurarse que el contenido del archivo sea como el que se muestra.
boot = /dev/hda prompt timeout = 20 bitmap=/boot/splash.bmp change-rules reset vga = 0x317 image = /boot/vmlinuz root = current initrd = /boot/splash.initrd label = DVL read-only
Luego presionar CRTL + X y Guardar.
Y volveremos a la shell, desde donde ejecutaremos el comando: "lilo - v" nuevamente y esta vez finalizará sin mostrar ningún error.
Apagar la máquina virtual.
Con la máquina virtual apagada, pulsar sobre el botón "Edit virtual machine settings".
En la ventana emergente, seleccionar del panel de la izquierda la opción "CD/DVD (IDE)" y en la derecha seleccionar "Use physical drive" en "Auto detect".
Luego en el mismo panel de la izquierda seleccionar "Network Adapter" y en "Network Connection" de la derecha seleccionar "Bridged: Connected directly to the physical network". Luego clic en el botón "Ok".
Y listo! a partir de ahora cuando se inicie esta máquina virtual lo hará a partir de la instalación que acabamos de finalizar.





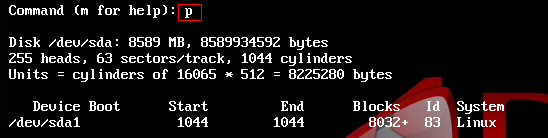
















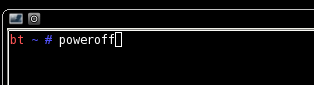


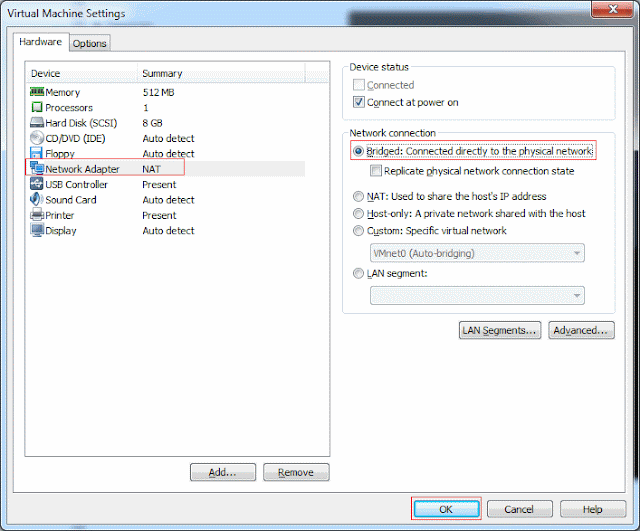
Comentarios
Publicar un comentario