Genymotion es un excelente emulador de Android, una herramienta que en rendimiento y velocidad puede incluso superar a la que brinda Google para la creación de aplicaciones para Android. Sin duda muy recomendada por encima del emulador por defecto que trae el Android Studio.
Haciendo uso de un emulador como Genymotion, podremos probar las aplicaciones que desarrollemos en diferentes modelos, marcas, tamaños de pantalla, tablets, versiones de Android instaladas, etc.
En realidad, Genymotion no es del todo nuevo, ya que se basa en el extinto proyecto AndroVM, del que todavía se pueden descargar máquinas virtuales antiguas. En términos simples, Genymotion es una máquina virtual creada desde y para VirtualBox desde donde se puede ejecutar Android de forma estable y cómoda.
Para empezar a usar Genymotion el primer paso es darse de alta como usuario, lo cual te dará acceso a descargar la máquina virtual que desees. Esta es la mejor parte, una vez iniciado el asistente para crear un nuevo dispositivo virtual, este nos mostrará una gran variedad de modelos de las principales marcas y disponibles en varias versiones de Android para crear de esta forma el dispositivo que se ajuste a nuestras necesidades.
En realidad, Genymotion no es del todo nuevo, ya que se basa en el extinto proyecto AndroVM, del que todavía se pueden descargar máquinas virtuales antiguas. En términos simples, Genymotion es una máquina virtual creada desde y para VirtualBox desde donde se puede ejecutar Android de forma estable y cómoda.
Para empezar a usar Genymotion el primer paso es darse de alta como usuario, lo cual te dará acceso a descargar la máquina virtual que desees. Esta es la mejor parte, una vez iniciado el asistente para crear un nuevo dispositivo virtual, este nos mostrará una gran variedad de modelos de las principales marcas y disponibles en varias versiones de Android para crear de esta forma el dispositivo que se ajuste a nuestras necesidades.
Luego de elegir el modelo y versión deseado continuamos con el asistente y este procederá a descargarse la imagen del dispositivo virtual el cual luego de unos minutos quedará completamente configurado y listo para usar.
El siguiente paso sería configurar nuestro Android Studio para que trabaje con el dispositivo recién configurado en Genymotion, para esto ir a File - Settings.
El siguiente paso sería configurar nuestro Android Studio para que trabaje con el dispositivo recién configurado en Genymotion, para esto ir a File - Settings.
En la ventana emergente buscar Plugins en la lista de opciones de la izquierda y luego pulsar el botón "Browse repositories..."
En la nueva ventana vamos a buscar "Genymotion" y seleccionarlo de la lista de resultados para luego hacer clic en el botón "Install plugin".
Aparecerá un mensaje donde pedirá confirmar para descargar e instalar el plugin Genymotion, a lo que respondemos Yes.
Una vez finalizado el proceso de instalación podremos observar que se nos solicita reiniciar Android Studio. Pulsar el botón Close.
Al detectar un cambio en los plugins se nos pedirá confirmar para que Android Studio se reinicie en este momento o posponerlo, en este caso hacer clic en el botón Restart, para que el IDE se reinicie en este momento y que los cambios hagan efecto.
Cuando reinicie podremos observar un nuevo botón en la barra de herramientas de nuestro Android Studio, desde el cual podremos ejecutar los dispositivos virtuales que tengamos creados para nuestras pruebas o desarrollo. Para esto hay que configurar la ruta de donde se encuentra el folder de instalación de Genymotion.
La siguiente vez que se pulse en el botón de Genymotion Device Manager, aparecerá una ventana donde se puede visualizar todos los dispositivos virtuales que tenemos disponibles para iniciar.
En este caso solo tengo un Samsung Galaxy S2, entonces para iniciarlo hacer clic sobre el nombre del dispositivo para seleccionarlo y pulsar Start.
En este momento Genymotion estará cargando la configuración necesaria para emular el dispositivo deseado, por lo que puede llegar a tomar algunos minutos dependiendo de las características de nuestro computador, hasta que finalmente nos muestra el equipo ya iniciado.
Llegados a este punto ya tenemos el dispositivo funcionando y listo para ser usado desde Android Studio, el proceso siguiente sería el mismo tal como si se tendría un equipo físico conectado a la computadora. Entonces pulsar en el botón para correr nuestra aplicación.
Y el IDE nos va a solicitar elegir un dispositivo sobre el cual correr la aplicación, este puede ser el emulador incorporado en Android Studio o un dispositivo externo en este caso reconoce que tenemos uno en funcionamiento, por lo tanto elegimos esta opción y finalmente clic en Ok.
Si se desea se puede marcar el check que dice "Use same device for future launches", lo que evitará que se muestre esta ventana en repetidas ocasiones y usará como dispositivo siempre el que hemos seleccionado, en este caso nuestro dispositivo virtual corriendo sobre Genymotion.
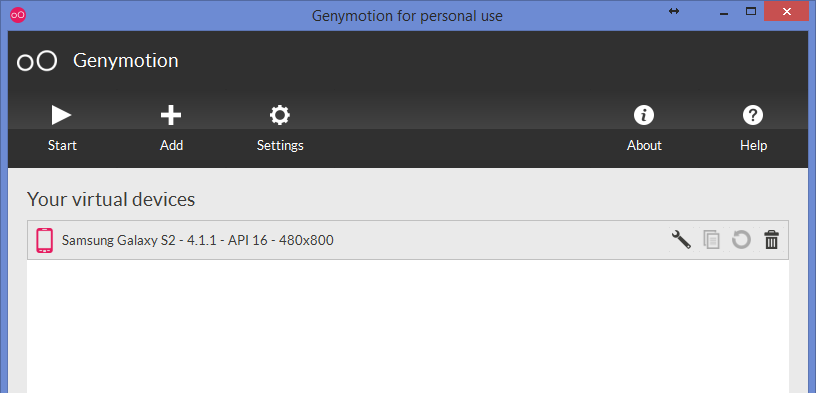













Comentarios
Publicar un comentario